프리미어 프로 활용한 동영상 파일 GIF 움짤 만드는방법

안녕하세요
영상 편집 프로그램
프리미어 프로 편집기능에 대해서 소개를 해드리겠습니다.
프리미어 프로
활용할 수 있는 기능
동영상 파일
GIF움짤 만드는방법
요즘 너무 인기적으로 핫한 유튜브를
시작하시는 분
블로그 포스팅이나 리뷰를 종종하다보면 GIF움짤을
올려야 할 경우가 많이 있습니다.
멈춰있는 사진 이미지만으로 제품을 표현하기에
한계가 있을 수 있는데
이때 GIF움짤을 올리면 제품을
한눈에 파악하기도 좋고 사진과 함께
자연스럽게 보이기 때문에 업체에서도 GIF를 많이 활용
해달라고 요청하는 경우가 많이있습니다.
그럼 GIF움짤같은 경우는 어떻게 만들까요?
단순 포토샵? 포토스케이프? 핸드폰 어플?
다양하게 많이 있는데
그 중에 프리미어 프로라는 프로그램에서 만드는방법을
소개해드리고자합니다.
그럼 지금부터 보러가실까요?
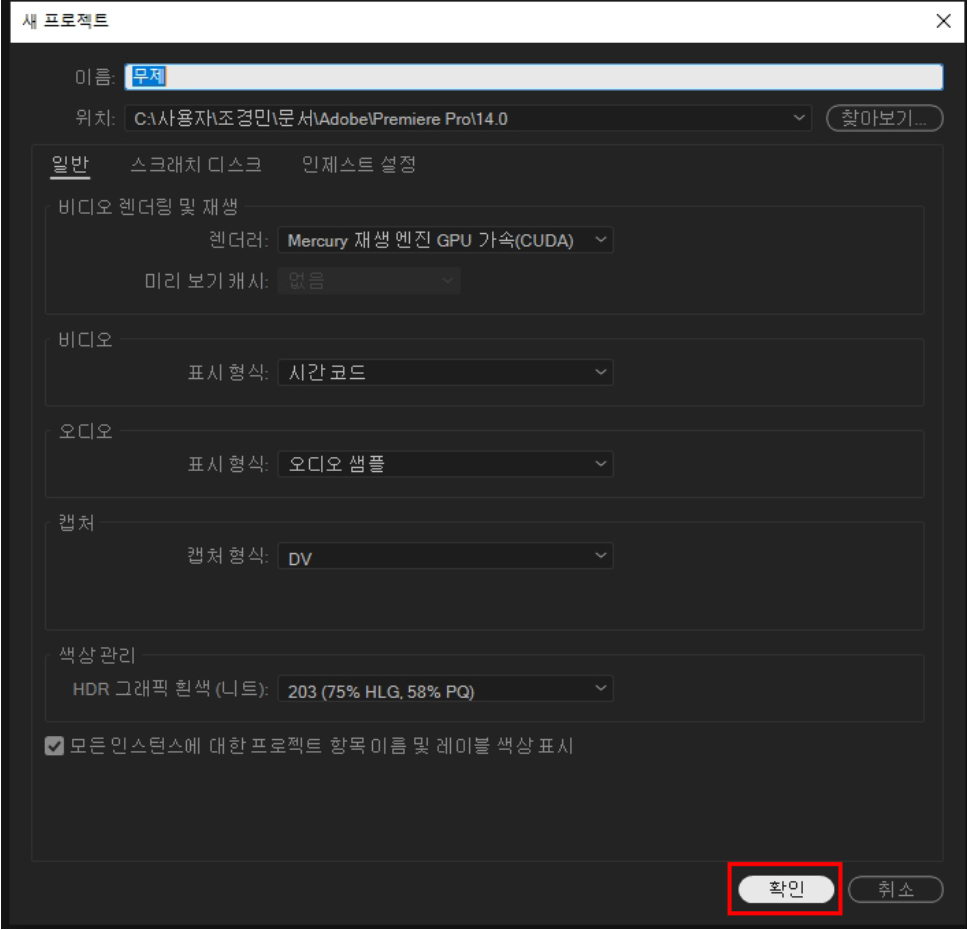
프리미어 프로 버전은 2021년 기준으로 작성하겠습니다.
버전이 다르면 UI나 화면구성이 조금씩 다를 수 있으니 참고해주시길 바랍니다.
바탕화면에 프리미어 프로 실행 후
새 프로젝트 클릭 후
확인 버튼을 눌러줍니다.
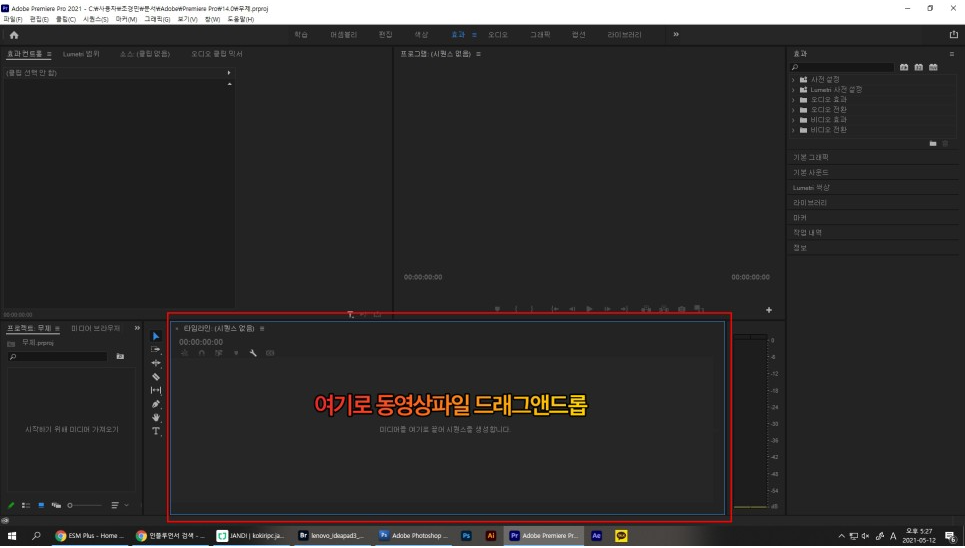
위에 보이는 사진은 프리미어 프로 메인사진 입니다.
하단에 위치한 타임라인 창에 GIF움짤을 만들기 위한
동영상 파일을 드래그앤드롭을 옮겨주시면 됩니다.
동영상 파일의 길이는 길거나 짧아도 상관이 없어요!
AVI, MP4, MPEG 등
어떠한 동영상 파일 형식이든 상관이 없습니다.
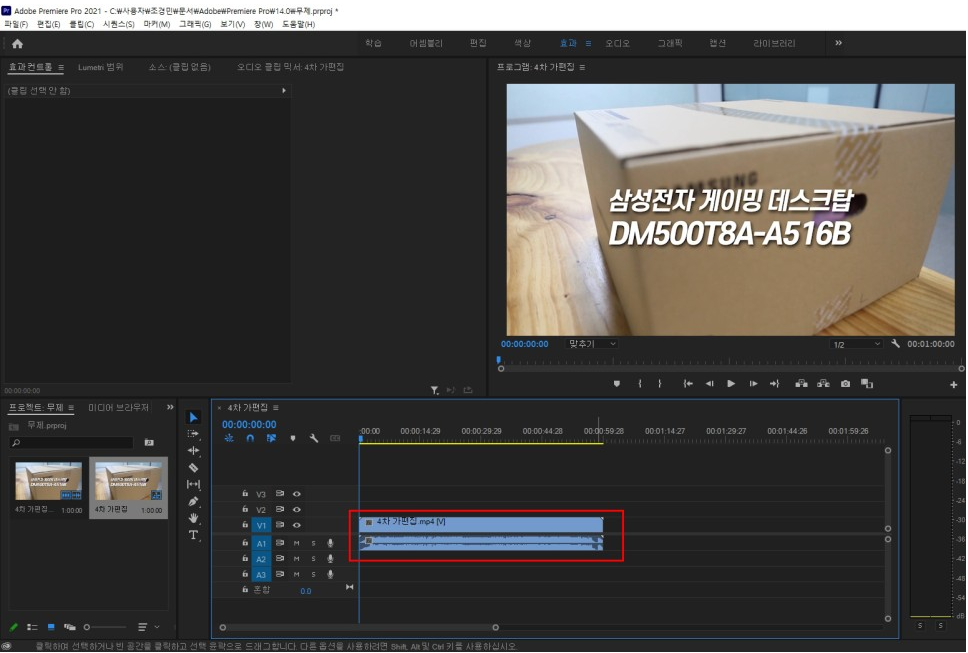
파일 형식은 MP4형식으로 진행하고 1분짜리 영상을 전부 GIF로
만들 수 있는 없기에 내가 원하는 부분만 3초 정도로
짧게 부분 선택 후 GIF움짤로 만들어주시면 됩니다.

먼저 타임라인 상단에 위치한 시간설정 부분
3초로 설정을 해보겠습니다.
여기서 시간을 자유롭게 설정할 수가 있어요.
너무 길어지면 GIF 용량이 상당히 많이 늘어나기 때문에
시간 설정은 직접 자유롭게 선택해 보는 걸 추천합니다.
(3초정도 설정을 사람들이 많이 진행하고 있습니다)
만약 GIF 용량이 20메가 넘어가면 블로그상에 업로드 못하니
주의하시길 바랍니다.
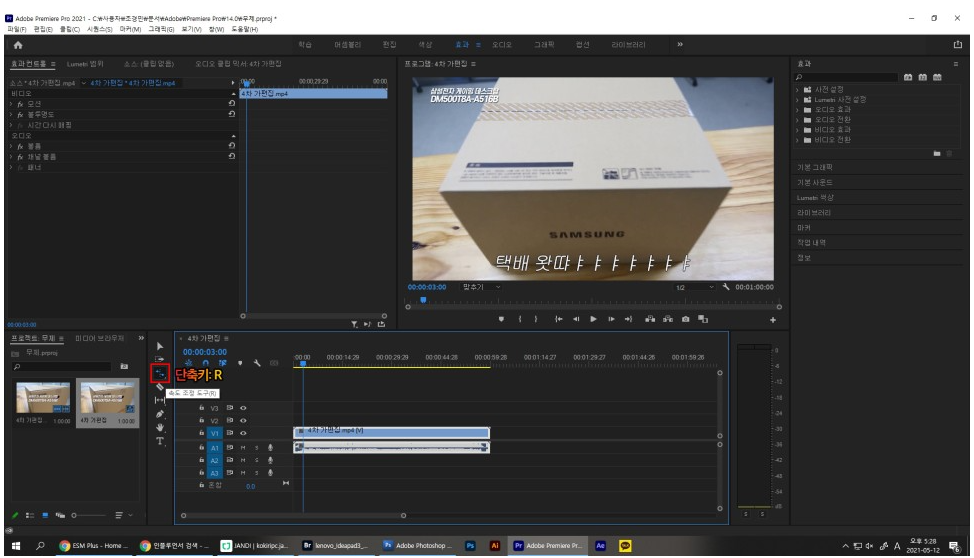
단축키 : R
클릭해서 속도 조절해주시면 됩니다.
속도 조절은 해도되고 안해도되니 자기 자신에 맞게 설정하시면 됩니다.
3초의 시간은 굉장히 짧기 때문에 짧은 시간 안에
이미지를 다양하게 보여줘야 하니
애니매이션 속도를 빠르게 조절하면 더욱 풍부하게
보여줄 수 있는 장점이 있습니다.
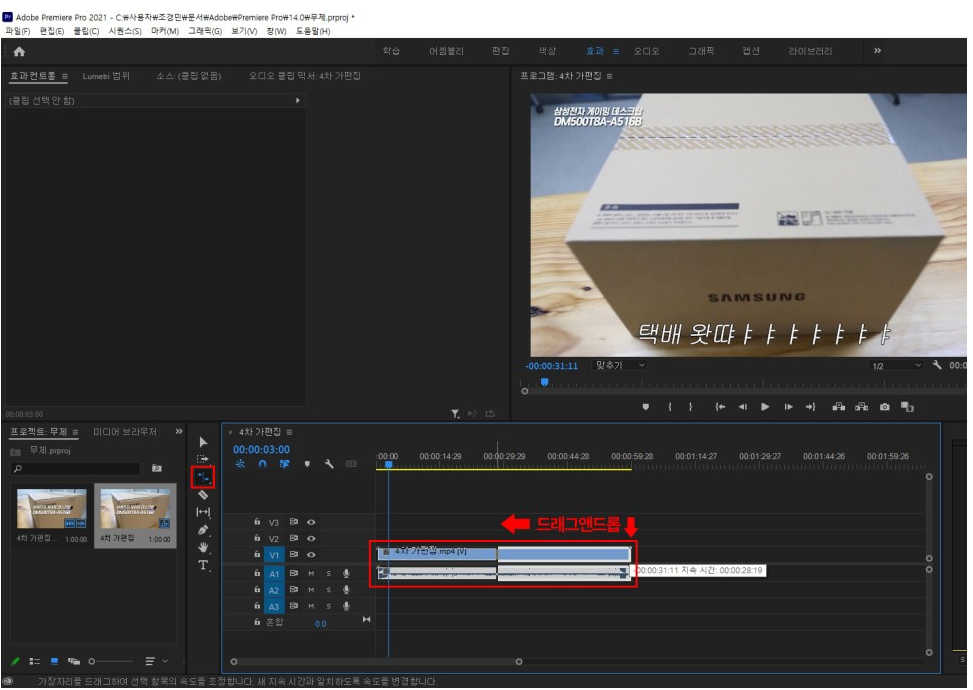
영상의 오른쪽 끝부분을 선택 후 드래그 앤 드롭으로
영상의 길이를 줄이면 영상의 속도가 빨라지게 됩니다.
절반을 줄이면 2배가 빨라진다고 보시면 됩니다.
영상 속도가 빨라지는 만큼 만들고자 하는 GIF움짤
속도도 빠르게 보이게 되겠죠~?
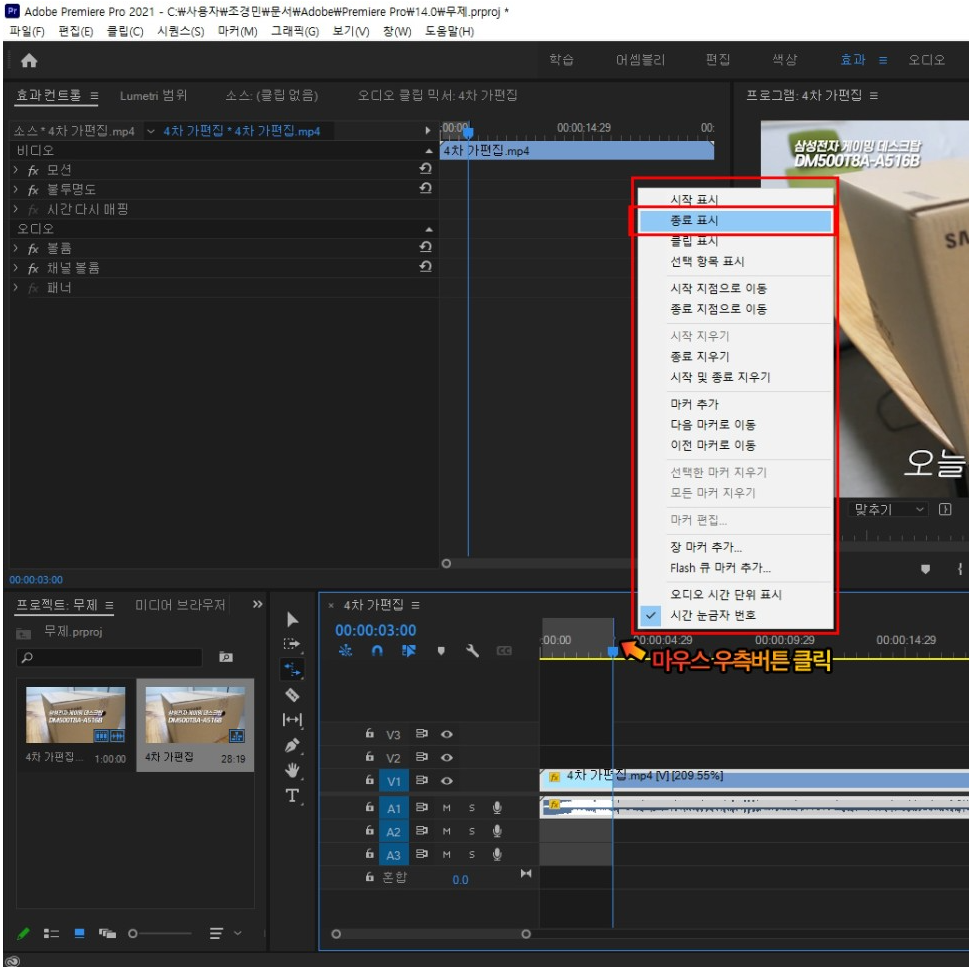
적당히 속도 조절도 했겠다
이제 인코딩 하고자 하는 부분에 3초의 부분을 선택
하셔야 합니다.
지금 보이는 부분은 프리미어 프로 버전마다 다르니
주의해주시길 바랍니다.
타임라인 상단부분에 마우스 오른쪽 버튼을
누른 후 종료표시 클릭하면 딱 내가 원하는 부분만 선택이 됩니다.
인코딩을 진행하게 되면 딱 내가 원하는 부분만
선택이되고 GIF움짤이미지로 만들어진다고 보시면 됩니다.

화면에서 보이는 비와 같이 저는 영상이
시작하는 0초부터 3초 부분을 선택해 준 상태
만약 영상의 중간 부분을 선택해서 움짤을 만들고
싶다면 상단 타임라인 부분을 드래그로 옮겨주시면
되니 참고 하시길 바랍니다.
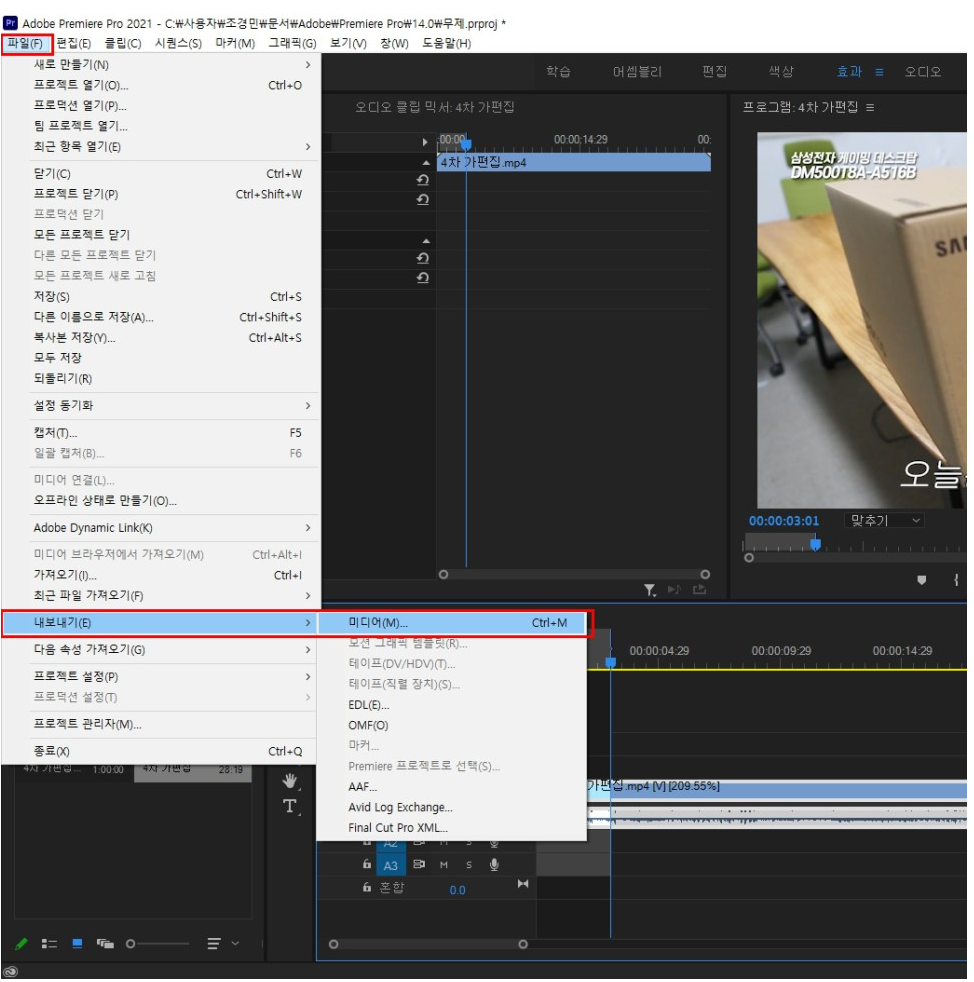
인코딩 진행과정
단축키는 Ctrl + M 또는 상단메뉴 -> 파일 -> 내보내기 -> 미디어를 선택
하시면 됩니다.

우측 상단의 형식을 클릭 후
하단에 위치한 애니매이션 GIF를 클릭해주시면 됩니다.
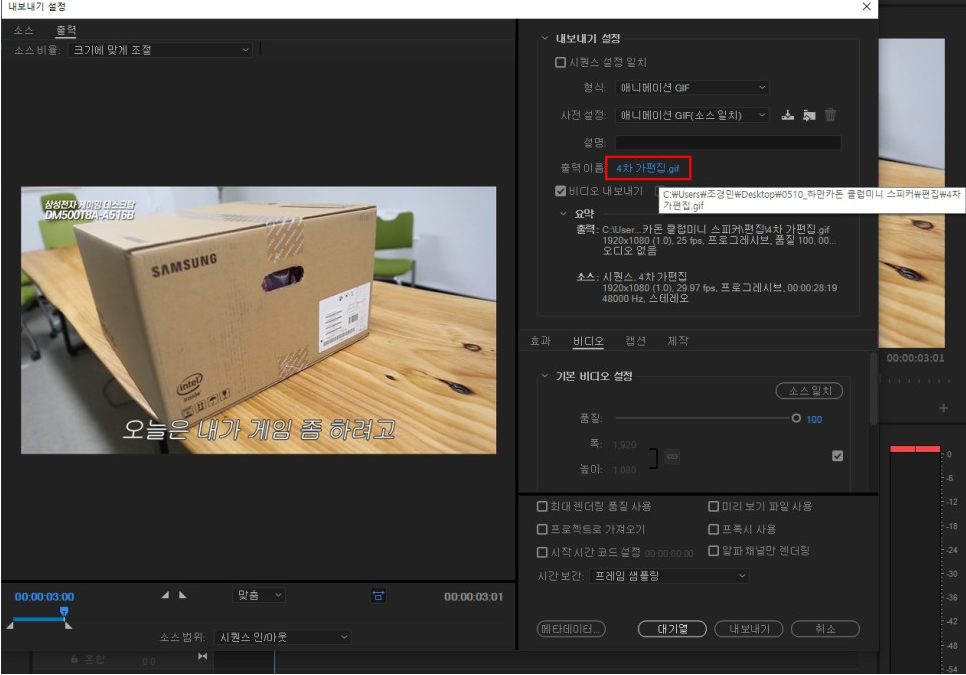
GIF움짤 이미지가 저장되는 위치
설정하려면 출력이름 부분을 선택하시면 됩니다.
이 부분에서 위치와 이름을 변경할 수 있으니
참고바랍니다.
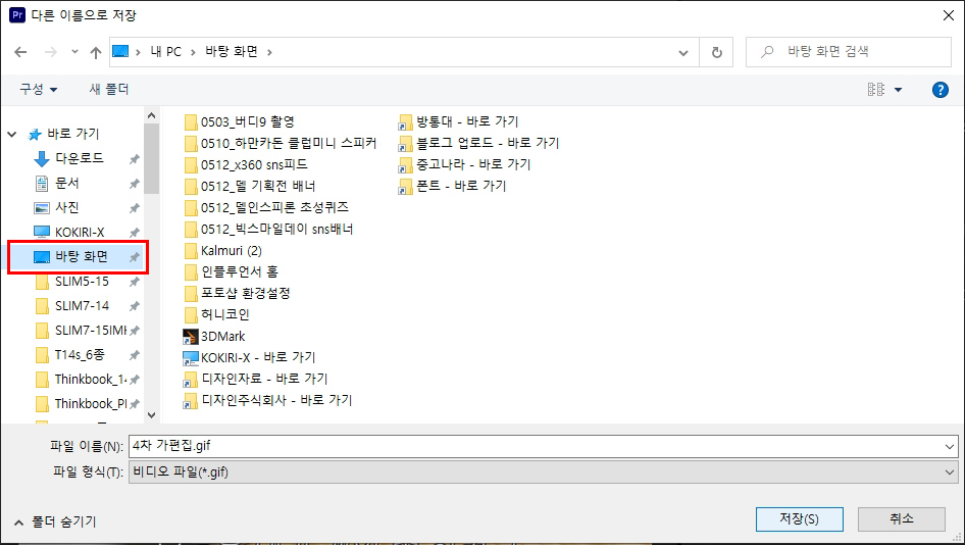
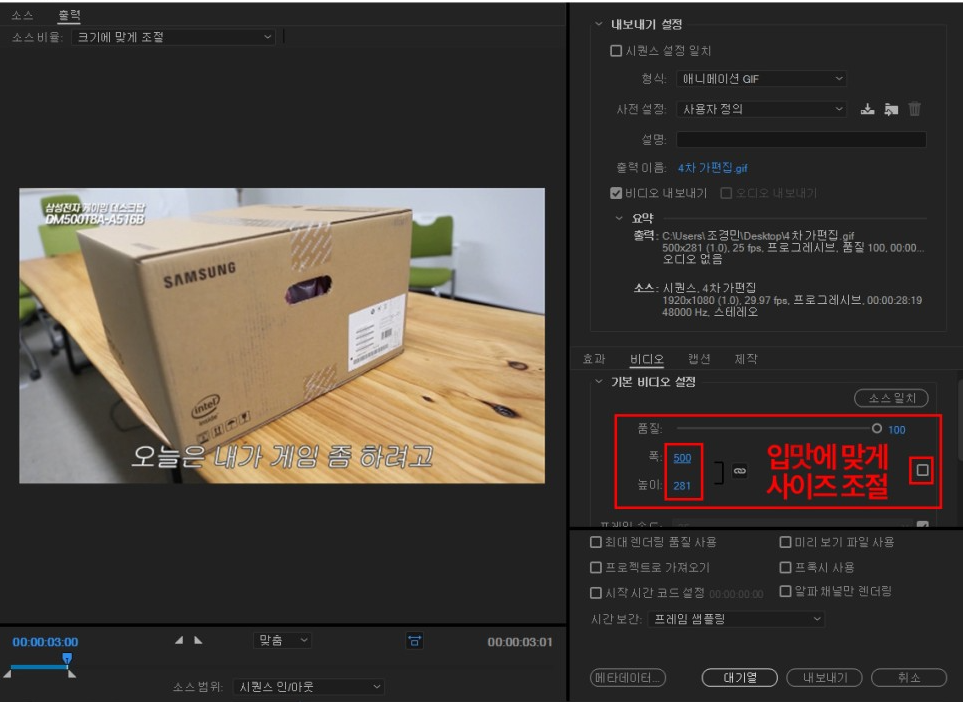
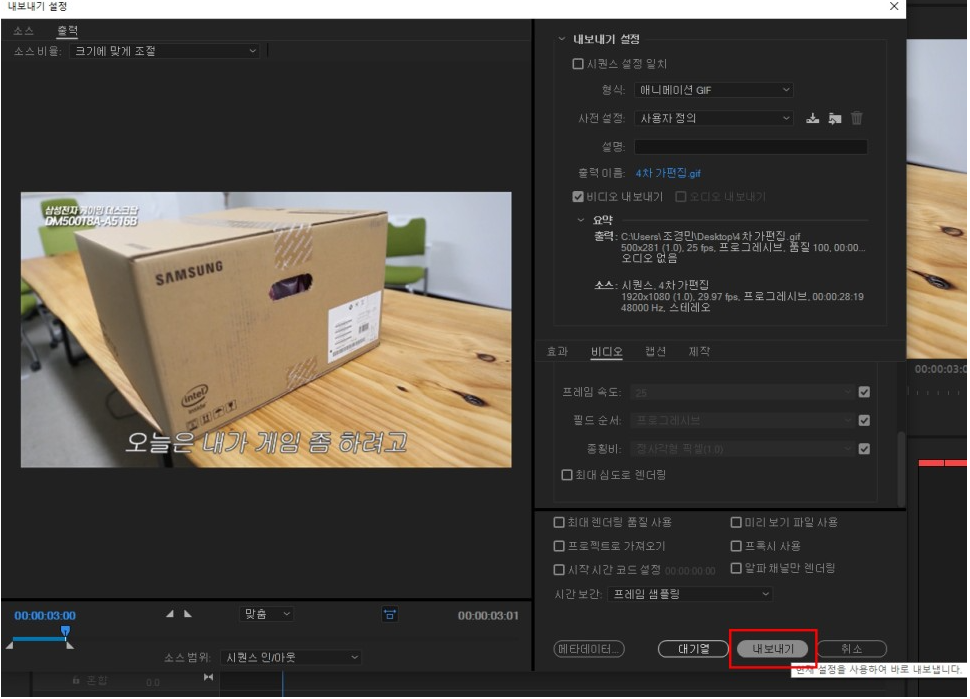
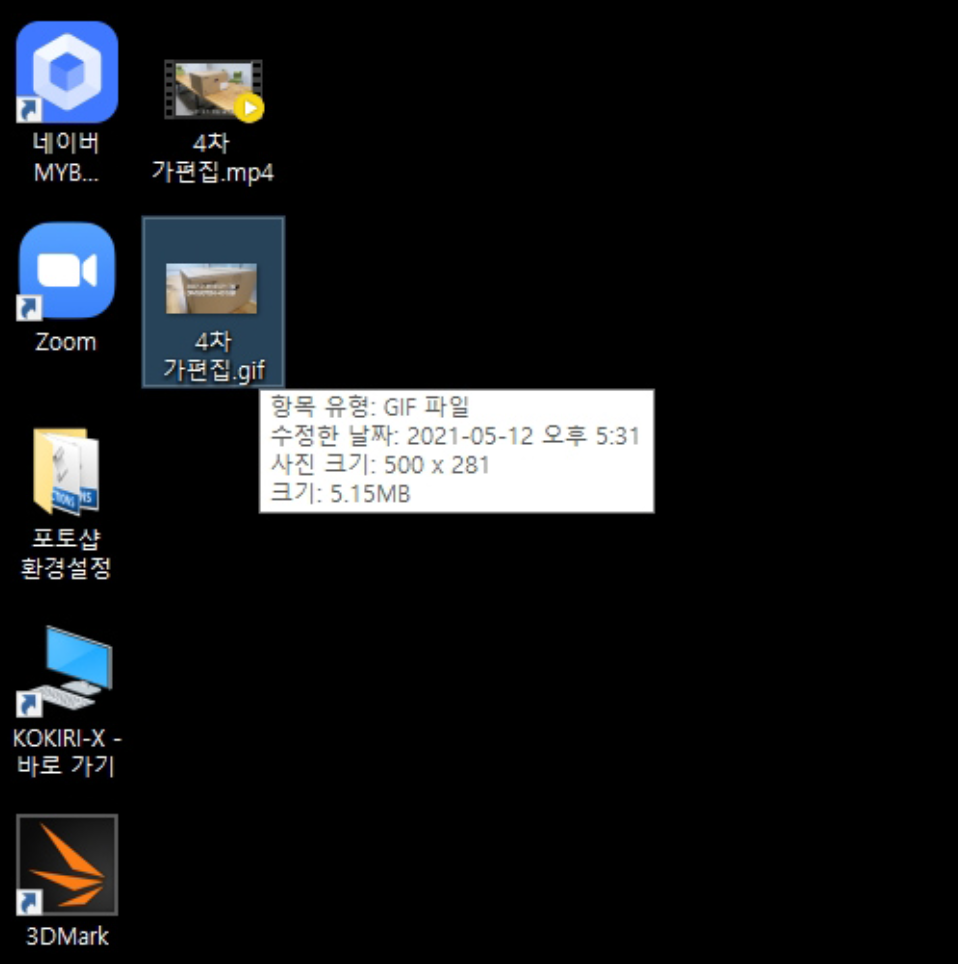
그럼 오늘은 여기에서 마치도록하겠습니다.
유튜브 영상 편집 프로그램
프리미어 프로
GIF움짤만드는방법에 대해서 알아보았습니다.
도움이 되셨고 유익한 정보라면 구독과 댓글작성 부탁드립니다.
구독하시면 더 유용한 정보를 보실 수 있으니
많이 신청해주세요~
감사합니다.
'프로그램 사용법 > 프리미어 프로 사용법' 카테고리의 다른 글
| 유튜브 자막넣기 프리미어 프로 동영상 영상 편집 기능의 기술 (2) | 2021.09.23 |
|---|---|
| 유튜브 영상 편집 프로그램 프리미어 프로 단축키! (3) | 2021.09.13 |

