유튜브 자막넣기 프리미어 프로 동영상 영상 편집 기능의 기술
안녕하세요. 오랜만에 포스팅을 하게 되었네요.
오늘의 포스팅할 주제는 유튜브 자막넣기 프리미어 프로 아시죠?ㅎㅎ
프리미어 프로로 동영상 영상 편집 기능에서
자막넣기를 알아가보겠습니다.

우선 준비물은 프리미어 프로랑 사진 + 동영상을 준비해줍니다.
동영상 편집 프로그램 프리미어 프로에서 예능 자막 같은 컬러풀하면서 감감적인
자막을 아주 쉭베 만들 수 있습니다. 이제 지금부터 보러가실까요?ㅎㅎ
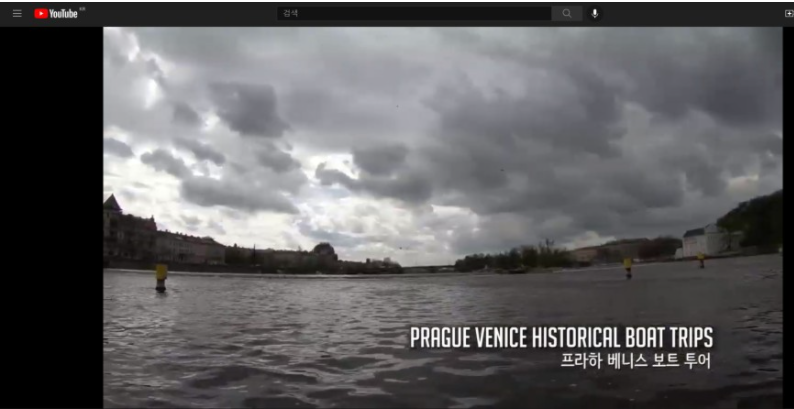
지금 보이는 사진은 여행 영상의 한 장면이에요~
이 영상으로 유튜브 자막 넣기를 해보겠습니다!!
- 컷 편집하기
자막 넣기를 하기 전에 먼저 동영상 편집부터 해주세요!
컷 편집은 몇 가지 단축키만 알고있으면 쉽고 빠르게 작업이 가능합니다.
동영상 자르기 : Ctrl + K
불필요한 부분 지우면서 공백 없애기 : Shift + Del
기본 전환 효과 일괄 적용 : Ctrl + D
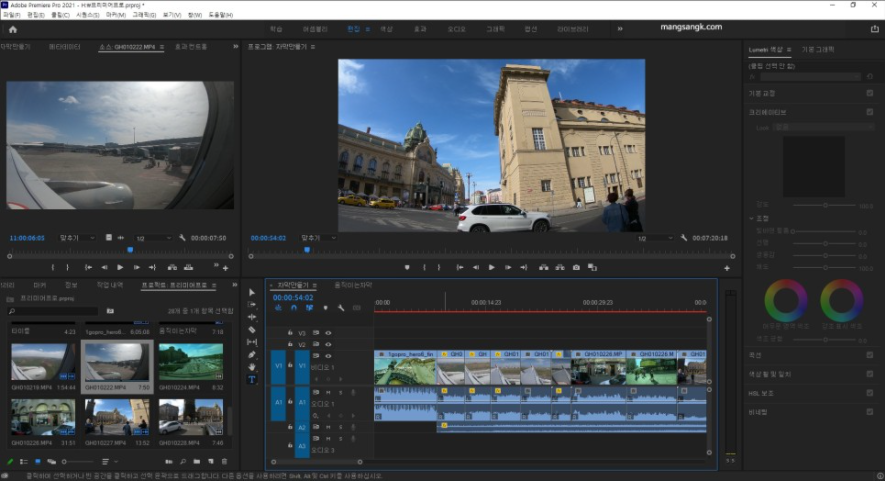
- 예능 자막 넣기
자막을 작업하기 전에 자막에 최적화된 작업 영역으로 전환을 하는 것이 좋습니다.
상단의 작업 영역에서 [그래픽]을 선택하면서 됩니다.
그리고 편집된 영상 돌려보면서 자막을 메모장 or 워드 타이핑해서 준비해 주세요.
간단한 자막은 타이핑만해도 되지만 미리 스크립트 만들어서 붙여넣기를 하면
더 빠르고 효율적이게 작업을 진행할 수 있습니다.
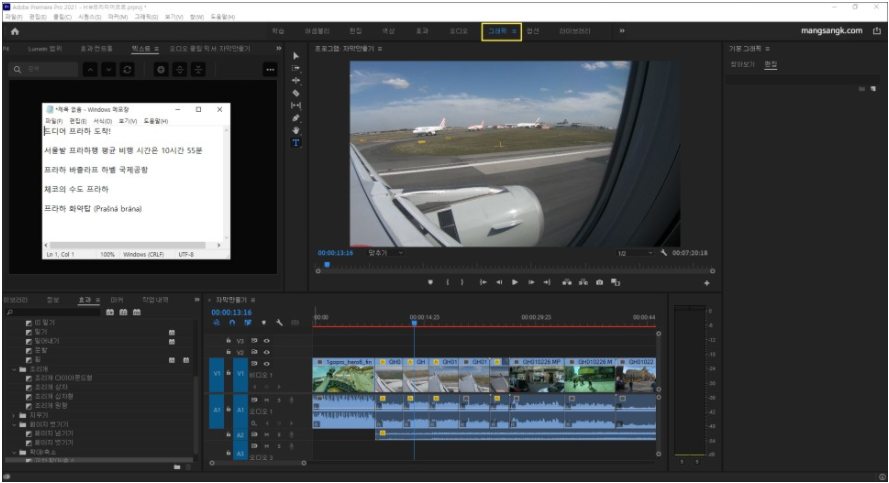
문자 도구를 선택하고 메모장에서 사용할 부분을 드리고 후
Ctrl + C 복사를 해줍니다.
그 다음 프리뷰 화면에서 원하는 곳을 클릭하고 Ctrl + V
해주시면 자막이 붙여넣기가 됩니다.
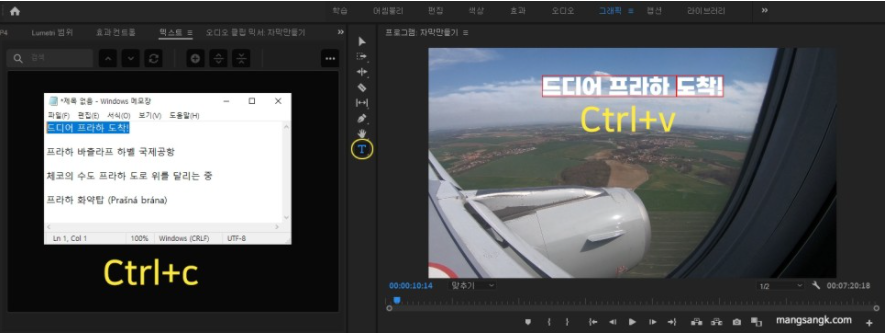
자막 정렬을 잘하는 것도 중요하지만 오른쪽 기본 그래픽 탭에서 [텍스트] 중간 정렬을
하고 그 다음 [정렬과 변형]에 있는 두 개의 아이콘을 눌러서 수평 및 수직 정렬을 할 수 있습니다.
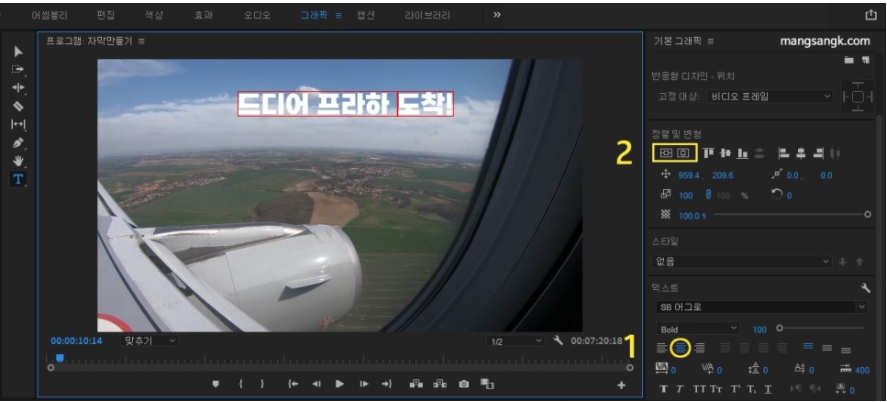
타이틀의 경우 수평과 수직 모두 중앙 정렬로 해도 되지만,
자막은 좀 다릅니다. 중앙 정렬 유지하면서 상단이나 하단으로 이동하는 방법
자막을 클릭하고 Shift 키를 누른 상태에서 드래그하면 됩니다.

자막에서 폰트가 차지하는 지분은 상당합니다. 영상의 분위기 혹은 상황에 맞는 폰트를
우선적으로 잘 고르는 것이 중요합니다. 예능 자막은 대체로 임팩트가 있는 자막을 쓰는 편입니다.
무료 폰트에서 찾아본다면 티몬 몬소리가 추천할만하고 저는 SB어그로 폰트를 사용해보았습니다.
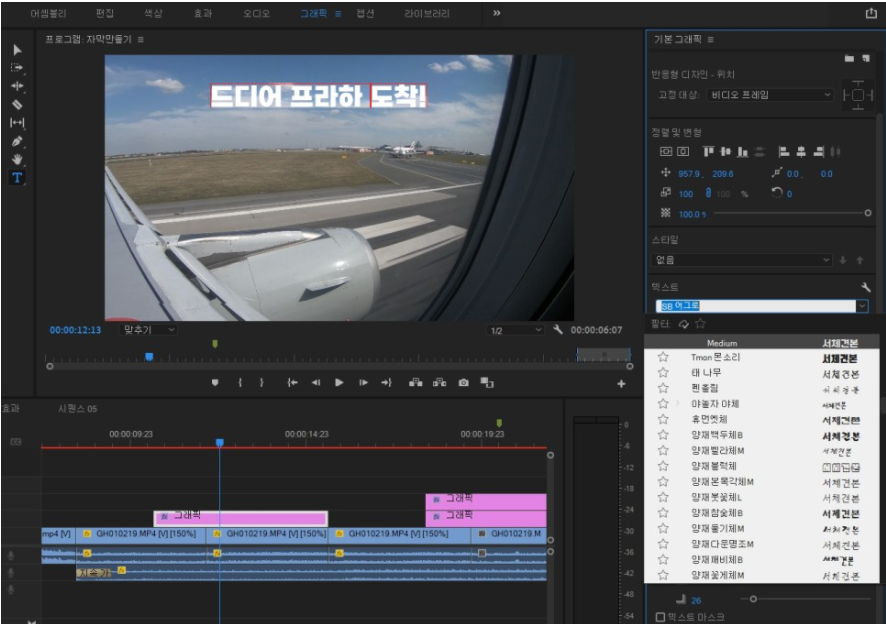
오른쪽 그래픽 탭 텍스트 모양에서 선과 어두운 영역을 조정하여 입체감 있는 폰트로
바꿀 수 있습니다. 칠은 텍스트의 컬러, 선은 외곽선, 어두운 영역은 그림자를 의미합니다.
예능 자막처럼 만들고 싶다면 컬러 조합을 잘 해야 하죠!!!
배경과 대비되면서 가독성 좋게 만드는 것이 좋습니다. 어떻게 해야 할지 막막하시면
구글에서 찾으시거나 유튜브에서 찾으셔서 조합해보시는것도 좋습니다.

강조되는 단어의 크기를 좀 키우고 강조되는 컬러로 바꿔주면 좀 더 예능 스타일의
자막이 느껴집니다. 크기 조절은 폰트 선택 아래에 있는 레버로 할 수 있습니다.
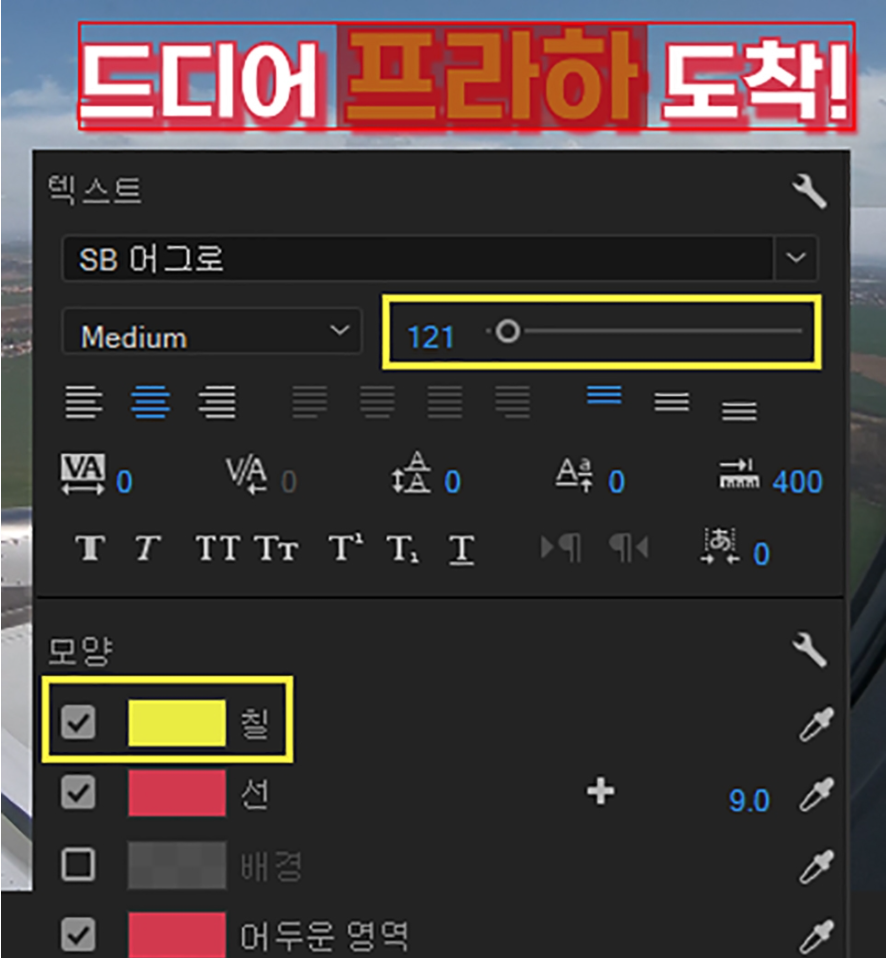
완성된 자막입니다.
단일 컬러의 자막보다 확실히 입체적인 느낌이 들죠?
유튜브 자막은 소리를 끄고 영상을 볼 때 있어서 정보가 충분히 담기고
가독성이 좋게 자막 만들기를 하는것이 아주 좋습니다.

- 노래방 자막처럼 컬러 전환하기
자막에 좀 더 역동성을 줄 수 있는 방법으로 컬러 전환이 있죠!!
노래방 자막을 생각하면 되는데요~
방법은 아주 간단하게 만들 수 있습니다!!!
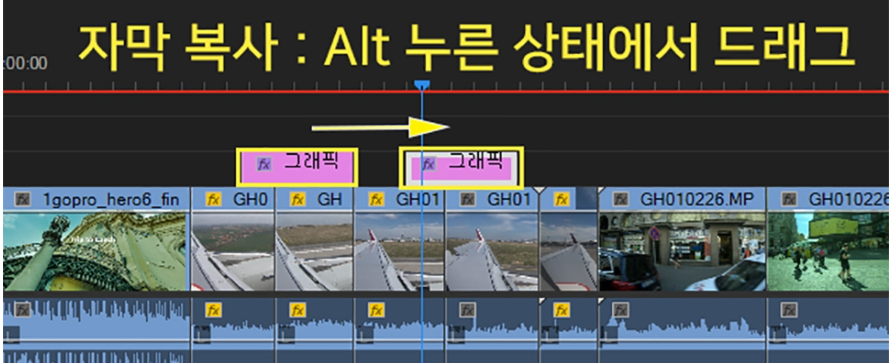
컬러 전호나을 위해서는 자막을 먼저 만들고 이를 복사하여 2개를 만들어야 합니다.
자막을 복사하는 방법은 Alt 키를 누른 상태에서 자막을 드래그하면 복사가 됩니다.
가로 방향 복사 , 세로 방향 다른 트랙으로 복사도 가능합니다.
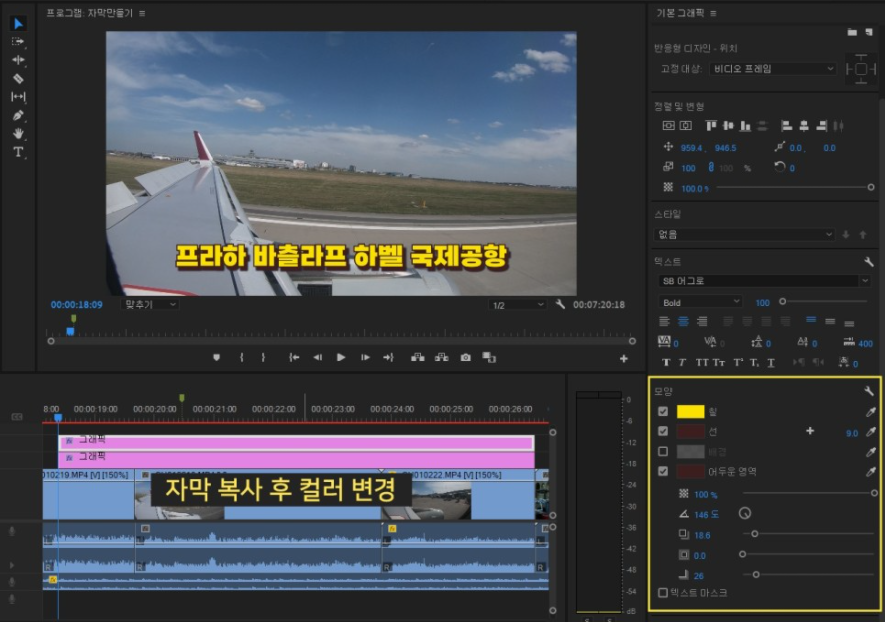
복사한 자막의 컬러를 바꿔주시면 됩니다.
컬러 전호나 효과가 크도록 대비가 된느 색상을 고르는 것이 아주 좋습니다.
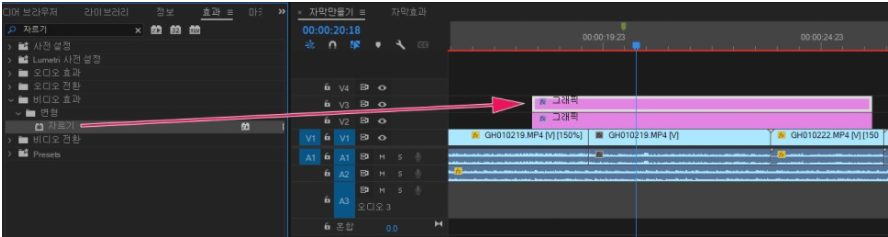
왼쪽 하단 효과 탭에서 "자르기" 검색하시면
비디오 효과 > 변형 > 자르기 복사하여 컬러를 바꾼 자막에 끌어 놓으시면 됩니다.
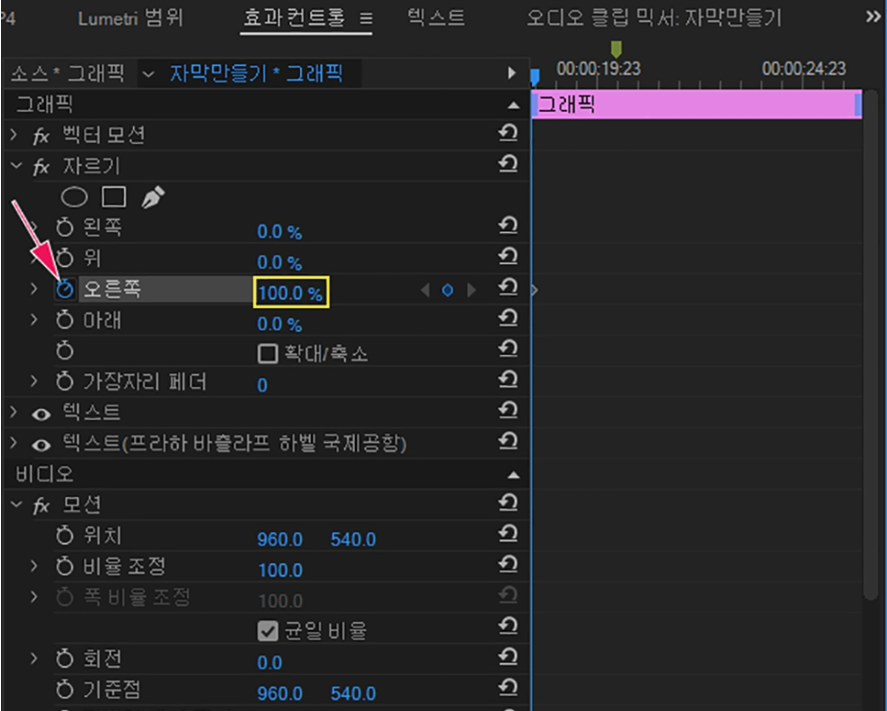
그 다음 왼쪽 상단에 있는 효과 컨트롤 탭에서 자르기 항목에 있는 오른쪽 값 100으로
바꿔주세요!!!
그리고 앞에 있는 스톱워치처럼 생긴 아이콘을 클릭해줍니다!!!

자막 전체 길이를 고려하여 몇 등분할 지 결정해줍니다.
인디케이터를 각 등분 위치로 옮겨놓고 오른쪽 값을 점점 줄여주시면
자막의 컬러가 바뀌게 됩니다. 예를 들어 자막 전체를 5등분 한다면 각각 위치마다
100 > 85 > 65 > 45 > 25 > 0 이런 식으로 입력을 해주시면 노래방처럼 나오게 됩니다.
- 움직이는 자막 효과
자막에 비디오 전환 효과를 부여하여 움직이는 자막처럼 만들 수 있습니다.
제가 추천하는 효과는 밀기/밀어내기 입니다. 이를 이용하면 자막이 들어왔다 나가는 효과를 볼 수
있으니 참고 바랍니다. 사용 방법은 효과 탭에서 비디오 전환 > 밀기를 자막 시작 부분에
드래그 앤 드랍 하고, 밀어내기를 자막 끝에 드래그 앤 드랍하시면 됩니다.
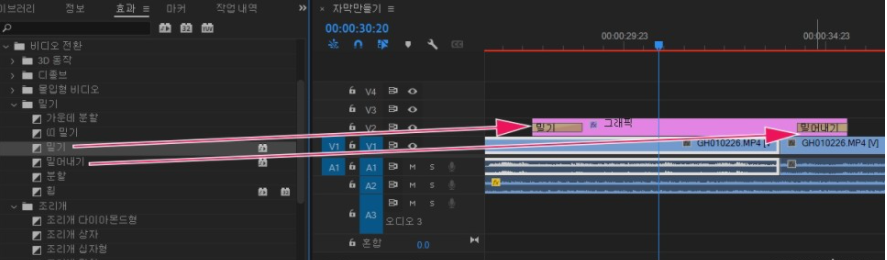
자막이 중간에서부터 나타나는 것과 비슷한 효과로 분할이 있습니다.
역시 효과 탭에서 끌어다 자막 앞에 놓으시면 됩니다.
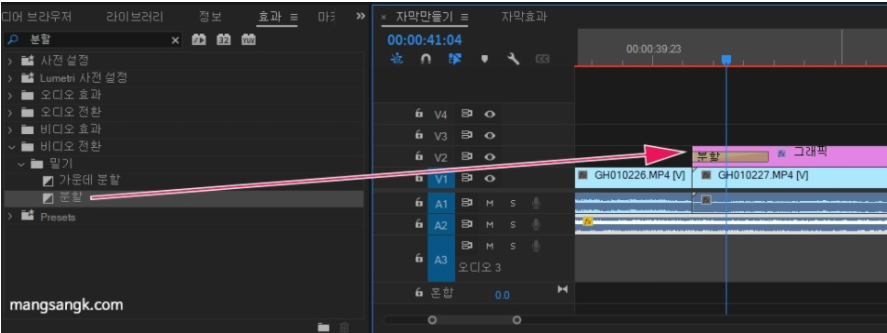
오늘 하루 포스팅은 유튜브 동영상 프로그램 편집 프로그램 프리미어 프로에 대해서 알아보았습니다.
프리미어 프로 : 자막넣는효과 , 자막넣기에 대해서 알아보았는데 유익한 정보들 되셨나요?ㅎㅎ
유익한 정보가 되었다면 구독과 댓글작성 부탁드립니다.
구독하시면 더 많은 유익한 정보를 얻어 가실 수 있으니 많은 참여바랍니다.
감사합니다.
'프로그램 사용법 > 프리미어 프로 사용법' 카테고리의 다른 글
| 영상 편집 프로그램 프리미어 프로 활용한 동영상 파일 GIF 움짤 만드는방법 (1) | 2021.09.14 |
|---|---|
| 유튜브 영상 편집 프로그램 프리미어 프로 단축키! (3) | 2021.09.13 |

