MS Office 파워포인트 단축키에 대해서 알아보기
안녕하세요.
오늘 말씀 드릴 주제는 MS Office 파워포인트 단축키
대해서 알아보겠습니다.
사람들은 발표를 생각하면 긴장부터 하기 마련이죠!
하지만 파워포인트 자료를 잘만든다면 발표하실때
긴장감을 줄여주기도 하죠!!

그럼 지금부터 파워포인트의 기본적인 단축키를 소개해드리겠습니다.
파워포인트 프로그램 작업시간을 줄일수 있는
유용한 단축키 알려드리겠습니다.
모르면 손해보는 파워포인트 기본적인 단축키 시작합니다.
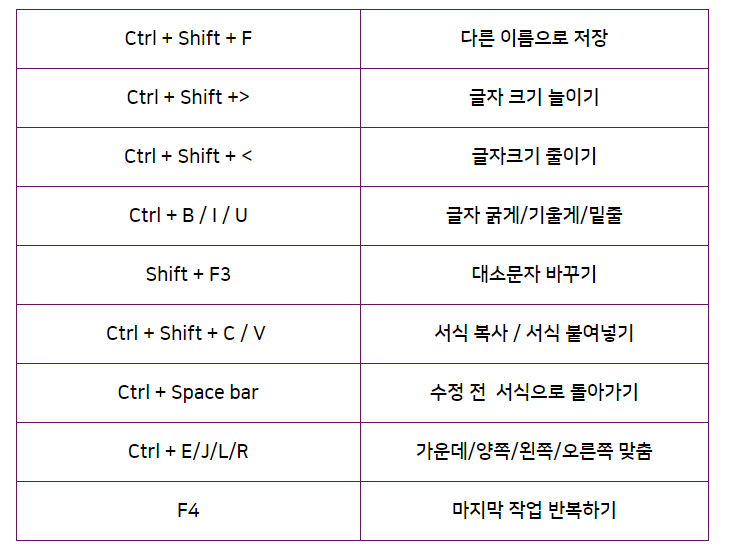
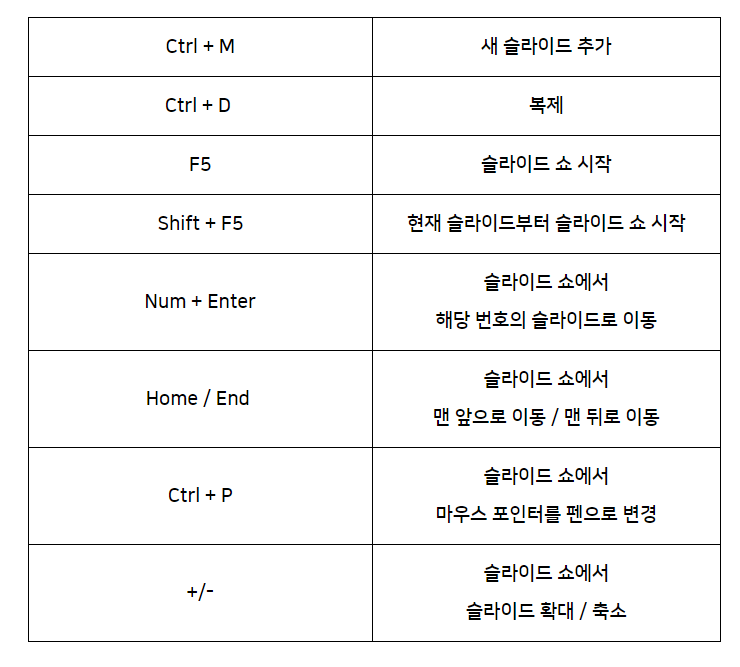
먼저 알려드릴 단축키
파워포인트에서 가장 많이 사용하는 기본 단축키 입니다.
파워포인트
마이크로소프트사에서 운영하는 만큼
한글과 단축키가 조금 많이 다릅니다.
글자 크기 조절하는 경우 한글은 Ctrl + [ / Ctrl + ]
간단하게 나뉘어집니다.
파워포인트 Ctrl + Shift + < / Ctrl + Shift + > 입니다.
하지만 굵게, 기울이기, 밑줄의 경우
한글과 똑같습니다.
Ctrl + B / I / U
단축키를 사용하시면 됩니다.
파워포인트 사용하다 보면 방금 쓰셨던 텍스트 서식 복사
할 일이 자주 있죠?ㅎㅎ
그럴 때 서식만 복사하기 / 붙여넣기가 가능한
Ctrl + Shift + C / V
사용하시면 편리합니다.
발표를 위한 파워포인트 여러 사람들에게 보여지는 만큼
깔끔하게 제작되는 것이 중요하죠!!
그런 만큼 정렬에 많은 신경을 쓰게 되는게 마련이죠...
정렬을 위한 단축키 Ctrl + E / J / L / R
알아두고 있다면 파워포인트 만드는 시간을 많이 절약
하실 수 있습니다.
다음은 슬라이드 쇼와 관련된 단축키를 설명해드리겠습니다.
슬라이드 추가 = Ctrl + M 간단하게 쓰실 수 있습니다.
그 동안 메뉴 탭을 눌러서 슬라이드를
추가했으면 이제 단축키로 빠르게 추가하실 수 있습니다.
슬라이드를 수정하다가 발표 화면으로 보고 싶으시면
F5 / Shift + F5
눌러서 슬라이드 쇼를 바로 시작하실 수 있습니다.
home / End 버튼을 이용해서 아주 빠르게 슬라이드를
제일 첫 장과 맨 끝장으로 이동이 가능합니다.
이제는 수많은 슬라이드 사이
마우스를 열심히 굴릴 필요가 없지 않을까요?ㅎㅎ
지금 알려드린 단축키 외에도 마우스 포인터를 펜으로 변경 / 슬라이드 쇼에서 확대 , 축소
단축키 등 알아두시면 시간을 단축하는데 도움이 되십니다 ㅎㅎ
오늘 하루도 유익한 정보였다면 구독과 댓글작성 부탁드립니다.
구독을 하시면 더 많은 유익한 정보를 보실 수 있으니
구독부탁드립니다.
감사합니다.
'프로그램 사용법 > 파워포인트 사용법' 카테고리의 다른 글
| MS Office 파워포인트 PowerPoint (PPT) 이미지 용량 줄이는 방법!! (6) | 2021.09.23 |
|---|---|
| 파워포인트(PowerPoint)로 ppt 잘 만드는 방법 (1) | 2021.09.17 |

