MS Office 파워포인트 PowerPoint (PPT)
이미지 용량 줄이는 방법에 대해서 이야기를 전해드리겠습니다.
안녕하세요. 우선 회사생활을 하다보면 PPT로 제안서를 만들거나 회의를 하는 등
여러 방면으로 활동하면서 해당 PPT를 보관하거나 전송하고 업로드를 진행하는 등
용량을 줄여야할 때가 있죠!!!
파워포인트용량을 줄일 때 문서 내에서 첨부한 이미지의 해상도를 낮추는 프로그램이나
사이트를 이용하게 되는 경우가 있습니다.
하지만 사이트나 프로그램 이용하지 않고 파워포인트 자체 내의 기능을 통해 용량을
줄일 수 있게 됩니다. 그래서 오늘 용량을 줄이는 방법에 대해서 알아가보도록 하겠습니다.

- 파일을 열 때마다 해상도를 낮추는 방법
우선 순서부터 알려드리겠습니다.
순서 : 파워포인트의 [ 파일 ] -> [ 옵션 ] -> [ 고급 ] -> [ 고급 ] 탭 [ 이미지 크기 품질 ] 메뉴에서
[ 기본 대상 설정 ] [ 96ppi ] 선택
이는 고급옵션을 변경해서 파일을 열 때마다 해상도를 낮추는 방법입니다.

먼저 파워포인트 [ 파일 ] 메뉴를 클릭하고 도움말 아래에 위치한 [ 옵션 ] 을 클릭해줍니다.
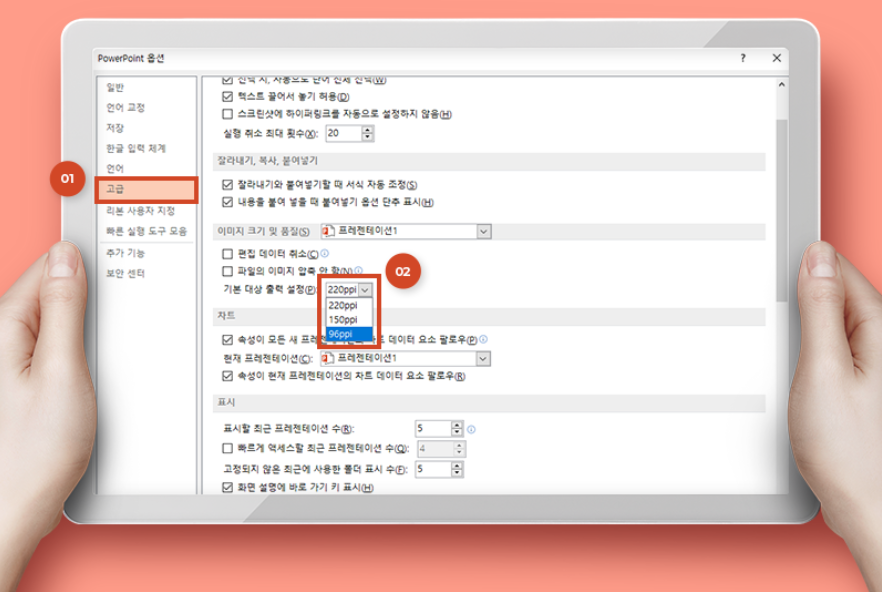
이후 옵션창이 뜨게 되면 [ 고급 ] 탭의 [ 이미지 크기 및 품질 ] 메뉴에서 [ 기본 대상 출력 설정 ]을
낮추면 됩니다. 기본적으로 220ppi로 설정되어 있고, 이 설정을 150ppi 또는 96ppi로 선택해 파워포인트 문서를 열 때 항상 선택한 해상도로 열리게 저장 할 수 있습니다.
단, 문서 용량이 모두 큰 것은 아니므로 용량이 낮은 문서들은 주로 저장한다면 다음 소개해 드리는
PPT이미지 용량 줄이기 방법을 사용하는 것이 더 효율적입니다.
- 특징 이미지 선택해 용량 줄이기
순서 : 슬라이드 내의 그림 선택 후 [ 서식 ] -> [ 그림압축 ] -> 전자메일 (96ppi) ] 체크
이 방법은 특정한 사진 또는 이미지를 선택하여 용량을 줄인 후 첨부되어 있는 모든 이미지에 동일하게
적용하는 방법입니다.
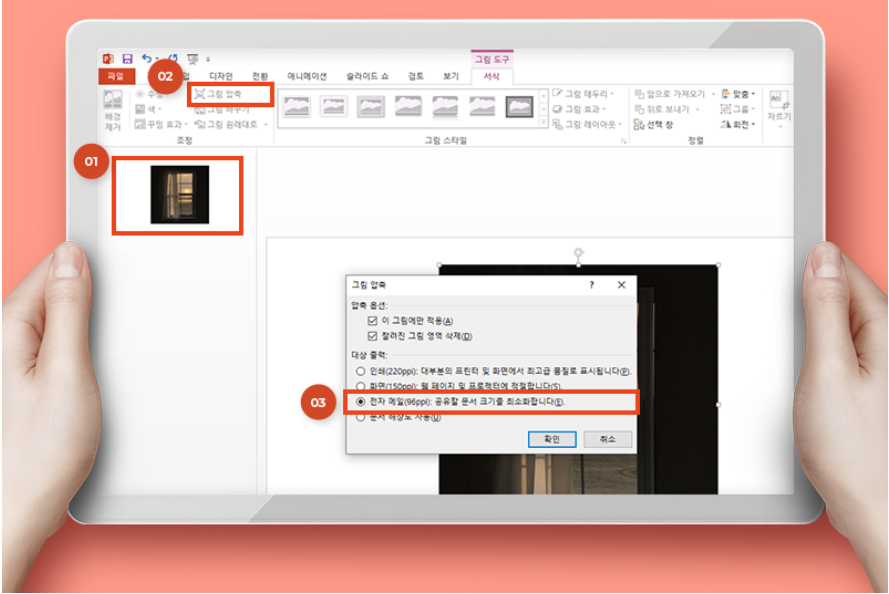
먼저 파워포인트 슬라이드 내의 그림을 하나 선택해 주시면 됩니다.
선택하게 되면 서식 탭이 생기게 되겠죠?ㅎㅎ
이 탭을 클릭하여 좌측 상단에 위치한 [ 그림압축 ] 을 선택해주시면 됩니다.
이 후 그림압축 창이 활성화되면 [ 대상출력 ] 에서 [ 전자메일 ] 을 선택하여 해당 문서의
이미지 용량을 줄일 수 있습니다.
- PPT전체 이미지 용량 줄이기
순서 : 파워포인트 상단 [ 파일 ] -> [ 다른 이름으로 저장하기 ] -> [ 도구 ] -> [ 그림압축 ] [ 대상출력 ]
에서 [ 전자메일 ] 선택해주시면 됩니다.
이 방법은 슬라이드 내의 모든 이미지의 용량을 한 번에 줄이는 방법이니 유의하시길 바랍니다.

먼저 PPT를 연 후 [ 파일 ] 을 선택하여 [ 다른 이름으로 저장하기 ] 탭을 클릭해 주세요.
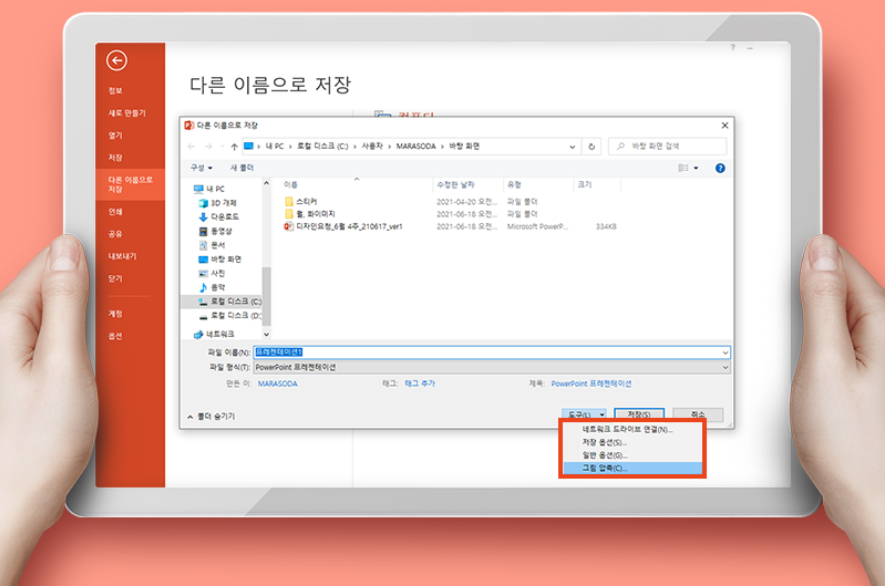
이 후 다른 이름으로 저장 창이 활성화되면 우측 아래에 위치한 [ 도구 ] 를 선택한 후 [ 그림압축 ] 을
클릭해 주시면 됩니다.
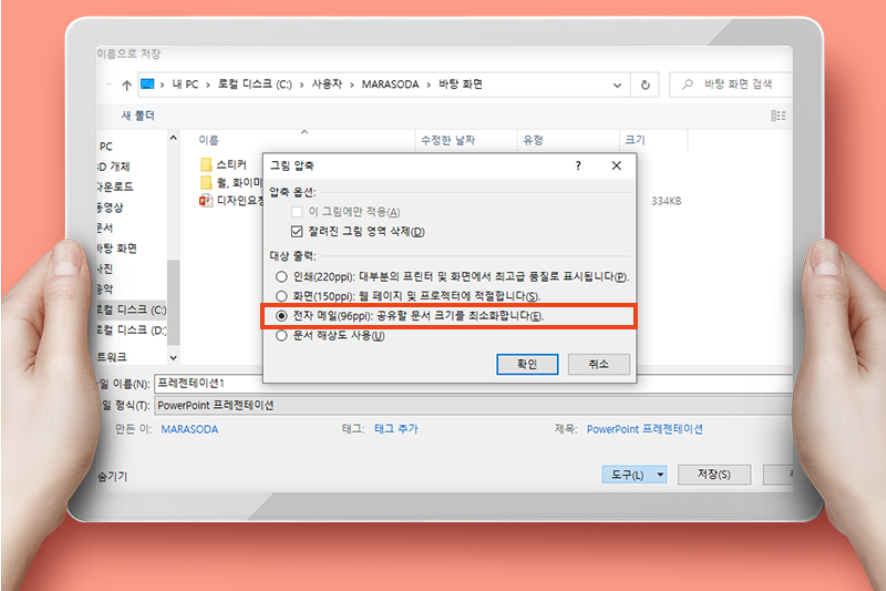
2번 방법처럼 그림 압축 창이 하나 활성화하게 되었는데요.
여기에서 똑같이 [ 대상출력 ] 에서 [ 전자메일 ] 을 선택해 주시면 해당
PPT 내의 모든 이미지의 용량을 줄어들게 됩니다.
오늘 하루 포스팅 파워포인트 PPT 용량줄이기에 대해 알아보았는데
유익한 정보가 되셨나요?ㅎㅎ
유익한 정보가 되었다면 구독과 댓글작성 부탁드립니다.
구독하시면 더욱 유익한 정보를 만나보실 수 있으니
앞으로 지켜봐주세요~
감사합니다!!
'프로그램 사용법 > 파워포인트 사용법' 카테고리의 다른 글
| 파워포인트(PowerPoint)로 ppt 잘 만드는 방법 (1) | 2021.09.17 |
|---|---|
| MS Office 파워포인트 단축키에 대해서 알아보기 (2) | 2021.09.15 |

